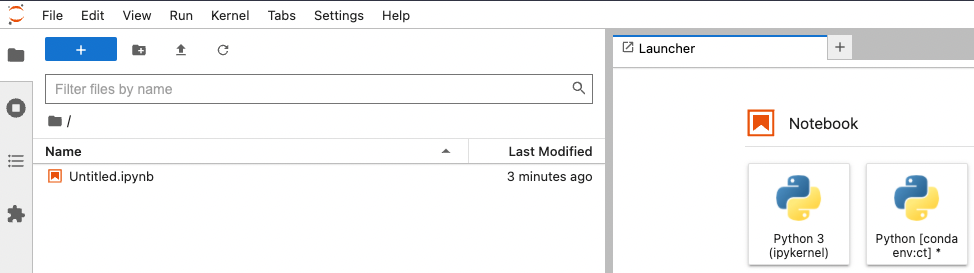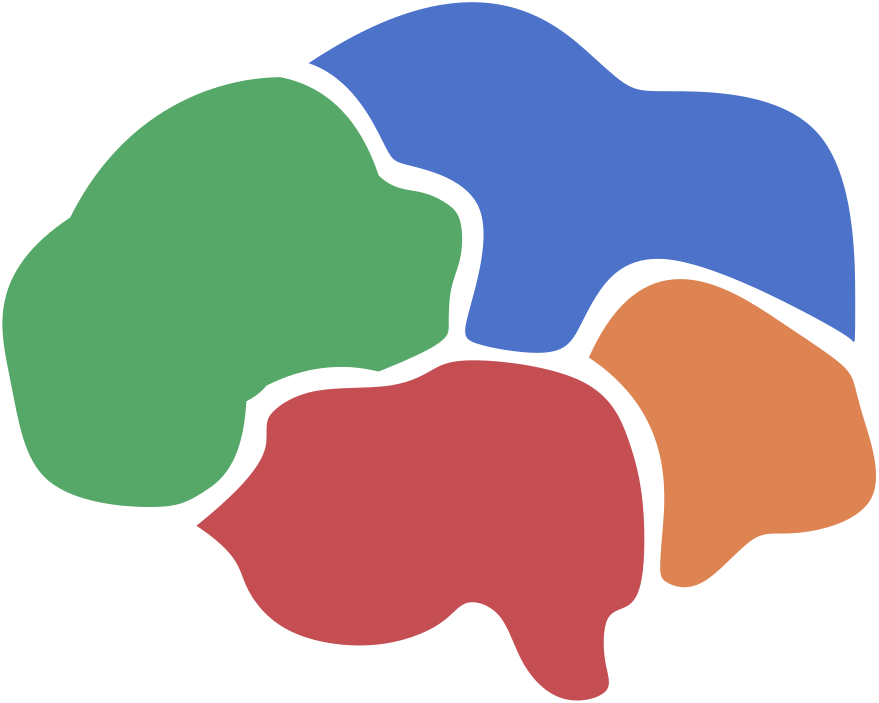12.1. Installation#
Wollen Sie Python auf Ihrem Rechner/System nutzen müssen Sie die Python-Arbeitsumgebung auf Ihrem Rechner/System erst einrichten.
Wir bieten Ihnen in diesem Abschnitt eine kurze Anleitung.
Es gibt unterschiedliche Möglichkeiten Python und neue Module (engl. module) oder Pakete (engl. packages) zu installieren.
Vorzugsweise verwendet man:
Miniconda (empfohlen)
Der von uns empfohlene Weg nutzt die Verwaltungssoftware Miniconda.
Diese Software bietet Ihnen alles was Sie benötigen.
Installieren Sie lediglich (reines) Python, so müssen Sie für weitere nützliche Dienste möglicherweise weitere Programme installieren.
12.1.1. Unterschied zwischen conda und pip#
pip ist ein Paketverwaltungsprogramm für Python-Pakete aus dem Python Package Index (PyPI).
PyPI ist ein Paketpool, welcher über 100 000 Pakete umfasst.
Entwickler*innen können Pakete in den Pool hochladen und diese anderen Entwickler*innen und Anwender*innen zur Verfügung stellen.
So haben wir, zum Beispiel, unser roboworld-Paket in PyPI eingepflegt (siehe roboworld).
conda ist ebenfalls ein Paketverwaltungsprogramm, welches vor pip entwickelt wurde und seine Pakete durch das Anaconda Repository und der Anaconda Cloud bereitstellt.
Es wird vorallem für die Programmiersprachen Python und R verwendet und löst Paketabhängigkeiten, welche insbesondere im Bereich Data Science, eine große Herausforderunge waren.
Im Unterschied zu conda installiert pip Ihnen alle benötigten Paketabhängigkeiten, egal ob es Konflikte zu bereits installierten Paketen gibt oder nicht.
Dies kann zu Problemen führen.
Nehmen wir an Sie haben ein Paket A welches ein anderes Paket B in der Version 1.1.0 benötigt.
Und nehmen wir an Sie installieren ein Paket C, welches ebenfalls das Paket B benötigt, jedoch in der neuesten Version 1.1.1.
pip installiert B in der Version 1.1.1, was jedoch dazu führen kann, dass Ihr Code, der auf Paket A aufbaut, nicht mehr funktioniert oder ein anderes Ergebnis liefert.
Wurde die Version 1.1.0 für unseren Code spezifiziert, würde conda entweder automatisch herausfinden wie beide Abhängigkeiten eingehalten werden oder melden, dass die Installation nicht möglich ist.
Für diesen Kurs macht es keinen großen Unterschied ob Sie pip oder conda verwenden.
Es ist auch möglich, und manchmal auch notwendig, beide Paketmanager parallel zu nutzen.
So verwenden wir pip, falls wir Pakete benötigen, die sich nicht im Anaconda Repository befinden.
12.1.2. Anaconda / Miniconda (empfohlen)#
Lassen Sie uns eine der meist benutzten Hilfswerkzeuge ansehen: Anaconda.
Mit Anaconda oder Miniconda können Sie Ihre Python-Umgebung bequem verwalten.
Miniconda ist eine abgespeckte Variante von Anaconda und enthält weniger vordefinierte Pakete.
Je nach Betriebssystem (Windows, Mac OS oder Linux) müssen Sie einen bestimmten Installationsassistenten herunterladen.
Die Installation erfolgt über eine graphische Benutzeroberfläche.
Im Folgenden werden wir Miniconda auf einem Mac OS installieren. Die Installationen ähneln sich jedoch auf allen Betriebssystemen.
Schritt 1: Herunterladen
Sie gehen auf Miniconda und suchen unter Ihrem Betriebssystem die gewünschte (im Normalfall neueste) Python-Version.
In unserem Fall ist das Mac OS und Version 3.9.
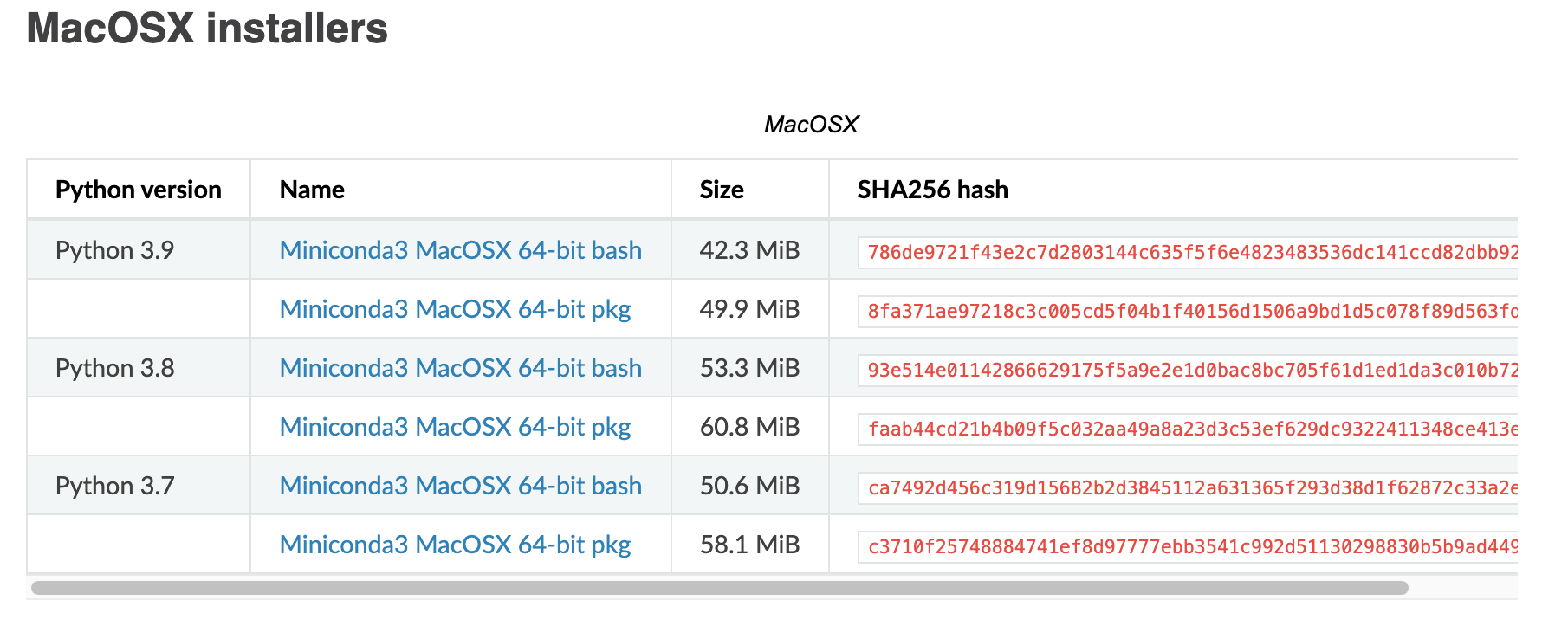
Schritt 2: Installieren
Sie starten den Miniconda-Installationsassistenten, welchen Sie soeben heruntergeladen haben.
Sie klicken sich durch die Installationsanweisungen.
Sie können dabei den Installationsort ändern.
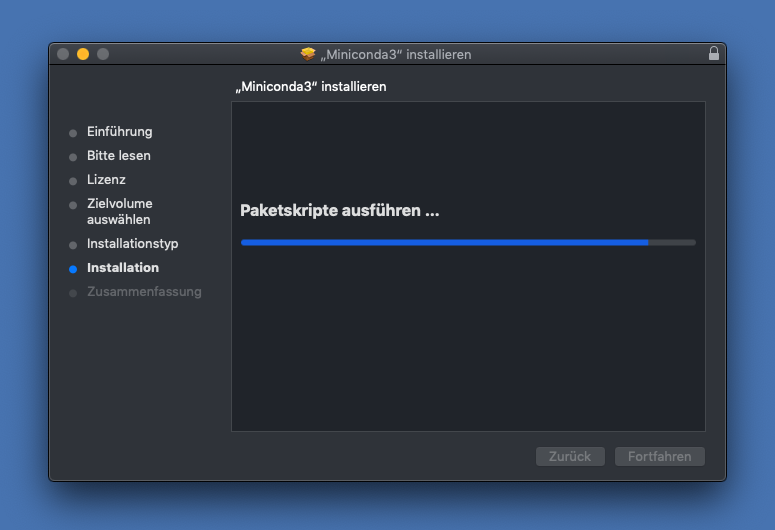
Ändern Sie den Installationsort nicht, so befindet sich Miniconda in Ihrem Benutzerverzeichnis unter opt/miniconda3, d.h. der absolute Pfad wäre /Users/[username]/opt/miniconda3.
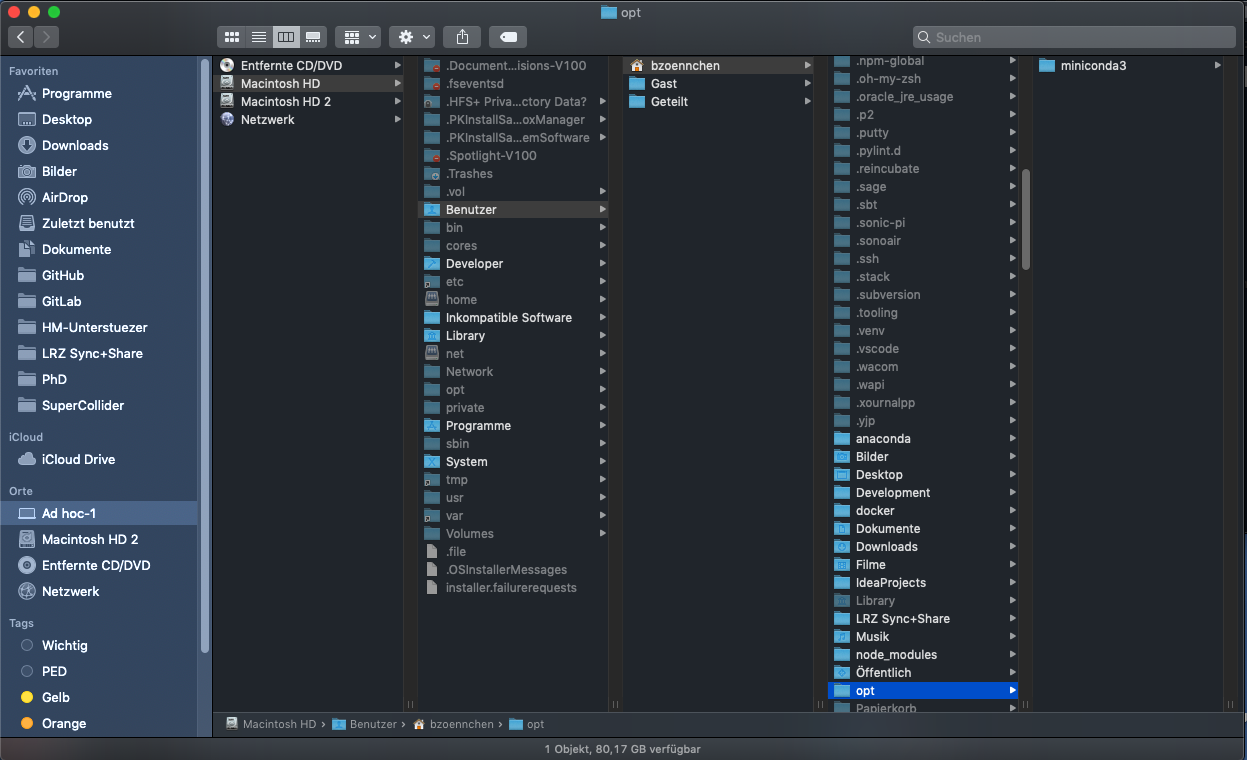
Schritt 3: Testen
Nachdem die Installation beendet ist, können Sie mit folgenden Befehlen
which python
which pip
which conda
pip list
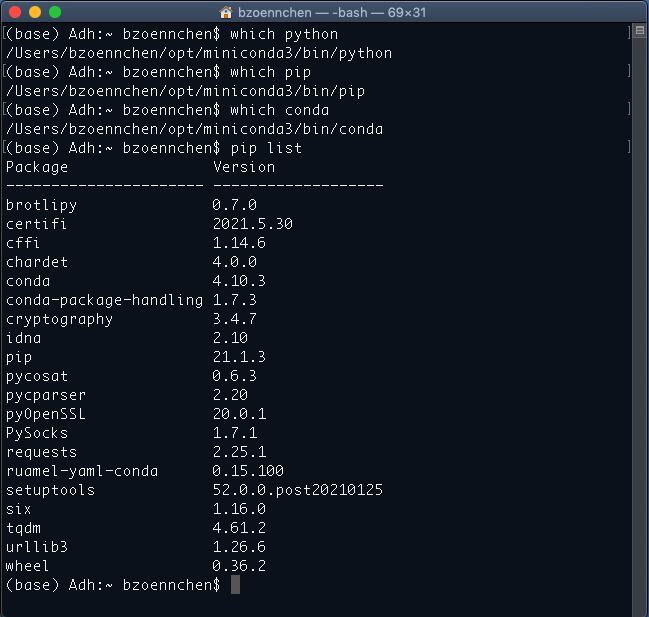
prüfen, wo sich Ihr Python, pip und conda befinden und welche Pakte auf Ihrem System installiert sind.
Diese Liste ist kurz, da Sie bisher nur das nötigste installiert haben.
Um z.B. Jupyter-Notebooks auszuführen benötigen Sie das Paket jupyter bzw. jupyterlab, welches Sie zuvor mit dem Paketmanager conda oder pip installieren müssen.
12.1.2.1. Paketverwaltung mit conda#
Mit dem Programm conda können Anaconda bzw. Miniconda ansprechen.
Im Vergleich zu pip sind die Befehle nahezu identisch!
12.1.2.1.1. conda installiert?#
Um zu prüfen ob conda auf Ihrem System gefunden wird können Sie folgenden Befehl auf der Konsole ausführen:
conda --version

Sollte der Befehl nicht gefunden werden haben Sie Anaconda bzw. Miniconda noch nicht installiert.
12.1.2.1.2. Pakete Installieren#
Durch den Aufruf
conda install [paketename]
wird die aktuelle Version des Pakets mit dem Namen paketename in den entsprechenden Installationsordner Ihrer Anaconda bzw. Miniconda-Standardumgebung installiert.
Pakte mit conda installieren
Sollte das zu installierende Paket sich nicht im conda repository befinden und somit nicht über conda installierbar sein, können Sie es oft dennoch über
pip install [paketename]
installieren. Versuchen Sie jedoch conda vor pip.
Versuchen wir einmal die Jupyter-Lab-Umgebung zum Ausführen der Jupyter-Notebooks zu starten.
jupyter lab
Wir erhalten eine Fehlermeldung bzw. der Befehl ist unserem System nicht bekannt.
Das war zu erwarten, da das Paket jupyterlab noch nicht installiert wurde.
Lassen Sie uns das nachholen:
conda install jupyterlab
Bevor Sie die Installation akzeptieren, wird Ihnen angezeigt welche Pakte (inkl. Abhängigkeiten) installiert werden.

Und Sie werden gefragt ob Sie fortfahren wollen.
Mit y akzeptieren Sie den Vorgang und die Installation wird durchgeführt.
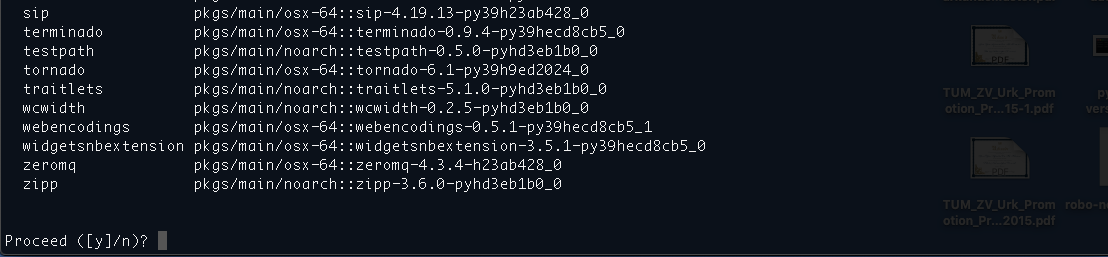
Nun könnten wir die Jupyter-Umgebung mit
jupyter notebook
starten. Es würde folgendes Fenster im Browser Ihres Systems erscheinen.

Abb. 12.1 Alte Jupyter-Umgebung.#
Wir bevorzugen die alternative Jupyter-Lab-Umgebung, welche Sie mit
jupyter lab
starten können.
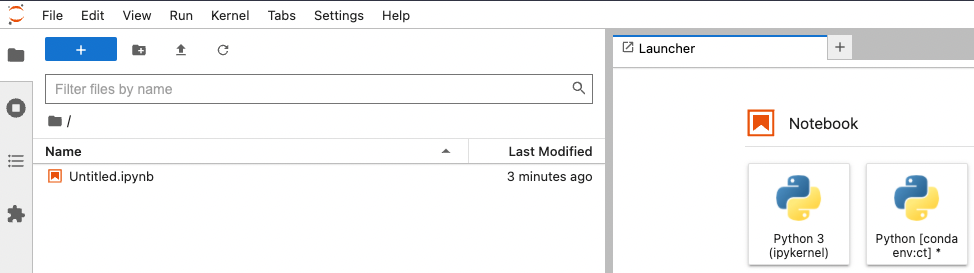
Abb. 12.2 Neue Jupyter-Lab-Umgebung.#
12.1.3. Plain Python#
12.1.3.1. Installation#
Mit „reinem“ Python meinen wir Python ohne zusätzliche Verwaltungssoftware wie etwa Anaconda oder Miniconda.
Schritt 1: Herunterladen
Sie laden sich hier das entsprechende Installationsprogramm für Ihr Betriebssystem herunter.
Schritt 2: Installieren
Sie führen das Installationsprogramm aus und folgen den Anweisungen. Achten Sie darauf, dass Sie Add Python 3.7 to PATH ankreuzen, sodass Python auch von Ihrem System bzw. von Ihrer Konsole gefunden wird! Sie können diesen Pfad (engl. Path) auch noch nachträglich hinzufügen, jedoch braucht das weitere Schritte.
Schritt 3: Testen
Nach abgeschlossener Installation, testen Sie ob Python und pip von Ihrem System gefunden werden indem Sie auf der Konsole folgende Befehle aufrufen:
python --version

pip --version

12.1.3.2. Paketverwaltung mit pip#
pip ist ein Paketmanager für Python, d.h. es ist ein Werkzeug (ein Programm) was es uns ermöglicht Python-Pakete und deren Abhängigkeiten zu installieren und zu verwalten,
welche nicht bereits Teil der Python Standard Bibliothek sind.
Die Python Standard Bibliothek wird mit jeder Python-Installation mitgeliefert.
Da das Verwalten von Paketen so wichtig geworden ist, wird pip seit der Python-Version 3.4 bzw. 2.7.9 durch die Python-Installationssoftware mit installiert.
Derartige Paketverwalter gibt es auch für andere Sprachen, wie etwa Java (Maven) oder JavaScript (npm).
Sobald wir Python installiert haben wird Ihnen pip zur Verfügung stehen.
12.1.3.2.1. pip installiert?#
Um zu prüfen ob pip auf Ihrem System gefunden wird können Sie folgenden Befehl auf der Konsole ausführen:
pip --version

Sollte der Befehl nicht gefunden werden haben Sie entweder Python nicht richtig installiert oder Python bzw. pip ist nicht in Ihrer Umgebungsvariable PATH enthalten.
Falls nach der Installation von Python der Aufruf nicht funktioniert, hilft Ihnen möglicherweise die pip Installationsanleitung.
12.1.3.2.2. Pakete Installieren#
Durch den Aufruf
pip install [paketename] --user
wird die aktuelle Version des Pakets mit dem Namen paketename für Sie als Benutzer (in Ihr Benutzerverzeichnis) installiert.
Ohne --user wird das Paket für alle Benutzer installiert und kann nur durch Adminrechte (root-Rechte) genutzt werden.
Versuchen wir einmal die Jupyter-Lab-Umgebung zum Ausführen der Jupyter-Notebooks zu starten.
jupyter lab
Wir erhalten eine Fehlermeldung bzw. wird der Befehl nicht erkannt.
Das war zu erwarten, da das Paket jupyter noch nicht installiert wurde.
Lassen Sie uns das nachholen.
pip install jupyterlab --user
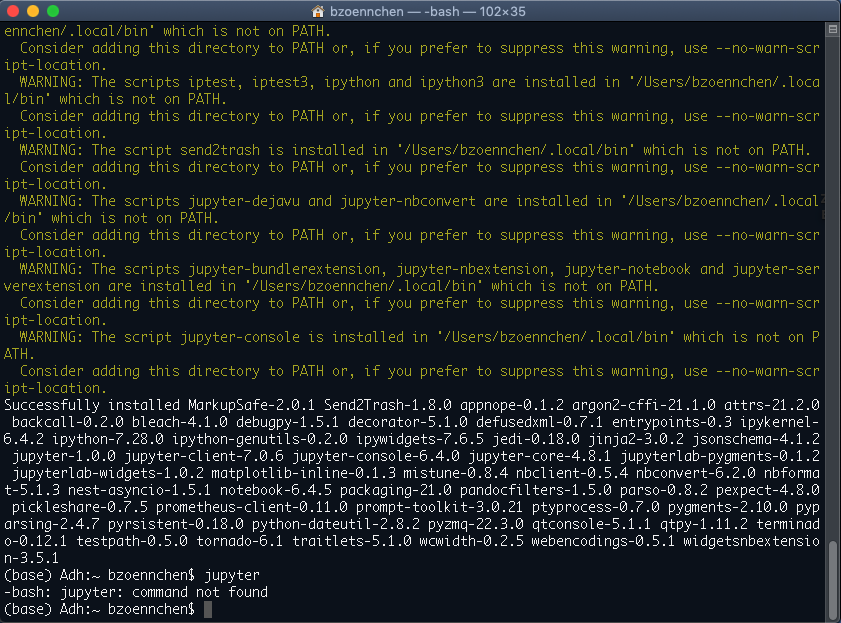
In unserem Fall erschien eine Warnung, die besagt dass das Verzeichnis, das die Ausführbaren Dateien der Pakete enthält, nicht im PATH enthalten ist. Dies holen wir mit
export PATH="/Users/bzoennchen/.local/bin:$PATH"
nach.
Dieser Befehl verändert die Umgebungsvariable PATH und fügt dieser einen weiteren Pfad /Users/bzoennchen/.local/bin zum Durchsuchen an.
Dieser Pfad wird auf Ihrem System anders aussehen!
Nun können wir die Jupyter-Umgebung mit
jupyter lab
starten und es erscheint ein neues Fenster im Browser Ihres Systems.